How to remove autorun recyclervirus completely
Sometimes, you may see an Recycler folder in the root of each drive in USB drives or
hard disk and you may treat it as recycler virus.
The Recycler folder is
an system folder that used to keep the deleted files,
when you want to
recover the deleted data before, the system will recover them from the
Recyclers folder.
You can click into the folder, and find the deleted
files, picture, folders in it.
The attribute of Recycler folder is hidden,
only when the 'show hidden files and folders' option is checked, you can see it.
Also System Volume Information is a system folder, it save the system restoration information.
However, more and more autorun virus hide
themselves in the recycler bin folder, if you find any executable file
such as RECYCLER.exe, or vbs file in it, and autorun.inf file in the
root of the drive, and the content as
[AutoRun]
open=RECYCLER.exe
shellexecute=RECYCLER.exe
shell\Auto\command=RECYCLE.exe
That means your computer and USB sticks have been infected with virus.
Remove viruses in Recycler folder
Update antivirus software such as AVG,
kaspersky, Nod32 to the latest version,
do a thorough scan of the
computer and USB storage devices.
If the virus/worms come back again
after removal,
or the antivirus software could not detect the virus
even, try to remove the virus manually.
The manual removal of the infection is
not recommended because it requires an expertise to edit registry. In
case you modify a registry entry wrongly, that may cause damage to the
system. Therefore, it is always better to remove virus with a
specialized removal tool.
Using Recycler Virus RemovalTool to delete the virus automatically
Autorun Remover is a specialized autorun removal tool
to clean the autorun type virus including recycler virus,
with it, you
can get rid of the autorun.inf and recycler.exe easily and quickly.
If Autorun Remover is blocked by the
recyclers virus then run system in safe mode and try again.
To do this
reboot your system and tap F8 repeatedly when system starts up.
Autorun Virus Remover
is the most effectively autorun antivirus software in the market,
with
the product, it is an easy job for you to block any autorun.inf virus
from USB drives,
click to get more information about it.
|
Sunday, 12 May 2013
How to remove autorun recycler virus completely
Recovering deleted messages
Recovering deleted messages
If you've deleted a message permanently, by clicking Delete Forever in your Spam or Trash, you won’t be able to recover the message using the Gmail interface.In the past, users have reported that they are missing all of their messages as a result of unauthorized access. If your account was compromised and you would like us to investigate whether recovery is possible, please first complete this process to secure your account and then file a report.
If you've moved a message to Trash, by clicking Delete, but it's been fewer than 30 days and you haven't permanently deleted it, follow these steps to put it back in your inbox:
- Sign in to Gmail.
- Click Trash along the left side of any Gmail page. (If you don't see Trash along the left side of your Gmail page, go to the Labels tab in Settings, then click the show link next to the Trash label.)
- Locate the message you'd like to move to your inbox, and check the box next to the sender's name.
- Click Move to Inbox.
Saturday, 11 May 2013
Formatted Pen Drive Recovery
Software to Unformat Pen Drive
Most of you nowadays carry Pen drives wherever you travel because it’s very handy and it can accommodate a large number of files in it. Basically, it is a plug and play portable storage device that uses flash memory. Losing important files and folders from Pen drive is becoming a major problem for all the users across the world. So, are you looking to recover lost data from formatted Pen drive? No need to worry, Formatted Pen drive recovery software provides finest recovery solution to recover data from formatted Pen drive. It is capable to restore lost files and folders from formatted and re-formatted Pen drive in just a few steps.The most common reason for data loss from a Pen drive is accidental formatting. Pen drive might get format when the user accidentally selects Pen drive instead of formatting other drive of hard disk when using it on a computer. What you will do if you accidentally format your Pen drive and lose your important files and folders. No need to panic in this condition, just use formatted Pen drive recovery software, this application will assist you to get back lost data from accidentally formatted Pen drive. And you can also use this application to recover data from accidentally formatted USB drive within few mouse clicks.
Generally, users format their Pen drive to fix minor errors. But before formatting, it is always advised to take proper backup of important files and folders, because with the help of this backup you can easily restore important data later. For all the users across the globe, who have lost important files after formatting the Pen drive without a backup can use this tool to restore lost files. This application also facilitates you to retrieve data from unformatted hard drive at your fingertips.
There are many other factors which force users to format their Pen drive. One of them is due to virus or malware infection from the hard drive or from the internet. These viruses make your Pen drive inaccessible and if you want to access it further, you have to format it, which erases the data stored in it. In this case, use this tool which is specially designed to recover data from formatted Pen drive. Moreover, it can also restore files from formatted Transcend memory card and from SD, XD, SDHC, SDXC & many other cards with utmost ease.
Users thinks that,after formatting the Pen drive the data gets erased permanently. But, it is not true because the actual data stored in Pen drive remain intact until it gets overwritten with new files. This tool performs a deep scan of Pen drive to recover lost data from Pen drive and store it effectively. The advanced data recovery algorithm of this tool helps you to recover files from formatted external hard drive and from other external storage devices.
This software is designed by industry experts with a simple interactive user interface so that even a amateur user can restore lost data from formatted or re-formatted Pen drive without facing any difficulties.
Steps to recover data from formatted pen drive are mentioned below:
Step (i): Install and launch the free trial version of the software by double clicking on desktop icon. Main Window pops up as illustrated in Figure 1. Select "Recover Partitions/Drives" option.
Figure 1: Home Screen
Step (ii): Since you have to restore files from formatted pen drive, click on "Formatted/Re-Formatted Recovery".
Software will detect and display the list of available drives as
illustrated in Figure 2. Select the pen drive from which you would like
to recover data and click on "Next".
Figure 2: Select Pen Drive
Step (iii): Now software scans the pen drive and shows the list of recovered files as illustrated in Figure 3.
Figure 3: Recovered Files
Step (iv): Select one recovered file and right click on that file and then click on "Preview" button. You will get a preview of the recovered file.
Figure 4: File Preview
Step (v): If you are well satisfied with
recovered results, buy the licensed version of the software and save
recovered files to intended drive.How to Detect a Phishing Email: An Example
How to Detect a Phishing Email: An Example
Some of my
important emails end up in the Spam folder due to incorrect filtering.
So, I occasionally check the Spam folder to see if an email that was not
spam ended up there. Today, while checking the Spam folder, I came
across an email that was a classic example of a phishing message. Hence,
I decided to share it here to point out some common tactics used in
such messages.
Here is the email:-
One look at the from address should be enough for anyone
to judge that this message is not genuine. Messages from most companies
are through a no-reply address. Also, most companies contact you from
an email address that is on their main domain, not some random free
email provider. Moreover, almost all email providers use an interstitial
page in the situation described in this message. None of them sends an
email asking for verification.
Another important thing to notice in this message is the Sent to: field. Notice how it mentions undisclosed recipients. This is common in such messages. They are sent to a lot of email ids in one go. Hence, hiding the recipients allows hackers to prevent their targets from knowing that this same message has been sent to a lot of users.
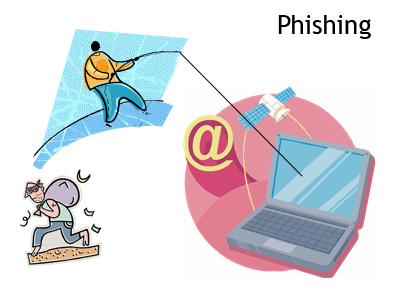
The next thing to notice is that this message does not address me by name. This is uncommon for an email company that already has your name. Most companies add the user's name to add a personalized feeling to their messages. This is something that is quite difficult to manage if you are sending the same message to thousands of users.
One of the most common feature of phishing emails is their use of incorrect grammar. This message is no different. The inappropriate capitalization and spelling mistakes like writing the word 'loosing' in place of 'losing' leaves no doubt about its authenticity.
One more important thing to notice is that at the end of this message, there is no mention of the email provider's website. This is very uncommon considering that most email providers leave no stone unturned to brand their messages.

Lastly, the email address to reply to is different from the one with which this message was sent. A proof that the sender of this message tried to spoof the sender id.
The techniques used in this email were typical and hence it should not be difficult for anyone to detect that it is a phishing message. However, cyber criminals are evolving and most of them don't make such common mistakes anymore. You should always use common sense in such situations and never click on suspicious links.
Here is the email:-
 |
| The phishing message. |
Another important thing to notice in this message is the Sent to: field. Notice how it mentions undisclosed recipients. This is common in such messages. They are sent to a lot of email ids in one go. Hence, hiding the recipients allows hackers to prevent their targets from knowing that this same message has been sent to a lot of users.
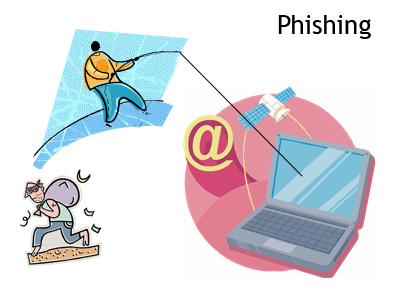
The next thing to notice is that this message does not address me by name. This is uncommon for an email company that already has your name. Most companies add the user's name to add a personalized feeling to their messages. This is something that is quite difficult to manage if you are sending the same message to thousands of users.
One of the most common feature of phishing emails is their use of incorrect grammar. This message is no different. The inappropriate capitalization and spelling mistakes like writing the word 'loosing' in place of 'losing' leaves no doubt about its authenticity.
One more important thing to notice is that at the end of this message, there is no mention of the email provider's website. This is very uncommon considering that most email providers leave no stone unturned to brand their messages.

Lastly, the email address to reply to is different from the one with which this message was sent. A proof that the sender of this message tried to spoof the sender id.
The techniques used in this email were typical and hence it should not be difficult for anyone to detect that it is a phishing message. However, cyber criminals are evolving and most of them don't make such common mistakes anymore. You should always use common sense in such situations and never click on suspicious links.
Facebook Scams and How to Tackle Them
Facebook Scams and How to Tackle Them
Online scams are ever increasing. Almost in every phase of the online world, you will come across scams. Social networks are no exception for such malicious activity. Recently, millions of accounts from LinkedIn and eHarmony were compromised. Facebook seeing danger has updated its security and is advising its users regarding various scams and how to fight them back.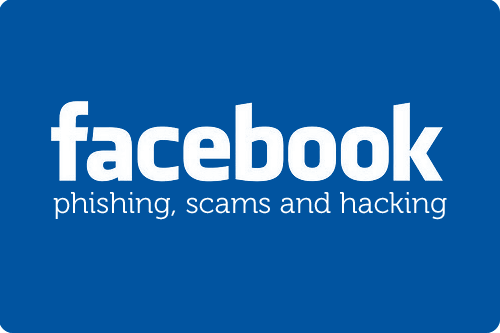
‘Please send money scam’
An unknown account sends a message stating that he/she has been mugged. Descriptions of events seem accurate including real names and places. Finally, the sender requests a certain sum, which will enable him/her to return home safely.
Facebook has attributed such scams as ‘Please send money scams’. The sender’s account is either fake or has been taken over by cyber criminals. On receiving ‘please send money scam’ messages, Facebook advices to report/block the account.
Phishing
Phishing is a common way to to hack account(s). Phishing links are sent within messages or through chats.
Phishing links through messages:
A message, which has scrambled words with funny fonts, is the first indication of a Phishing attack. Typo errors and misspelled words are other significant signs to look for. Such messages will be themed around offering gifts such as coins, jewels or any other artifacts. Finally, you will be asked to click on a link placed at the bottom of the message. Immediately report accounts who send such messages.
Phishing links in chats:
If any strange links appear while chatting, then beware. The account through which phished links appeared while chatting is probably compromised. Report the link immediately. However, doing so will not affect the account. Only the link will be considered for review by Facebook’s security team.
What to do if I had clicked on Phishing link accidentally?
If accidentally, a phishing link is clicked, go to password settings in your profile and change your password immediately. This will eliminate any Phishing threat. It is important to ensure that your new password is hard to crack.
Malicious Script Scam
Often you will come across Facebook applications requesting to copy a certain script and paste it in your browser. Such scripts are malicious in nature. For instance, some applications will provide a list of your profile visitors when the script is pasted in your browser. Apart from showing recent visitors, these applications send events and messages to your friend list. These applications and scripts should be avoided. A screenshot of one such application is shown below:

Suspicious emails:
Occasionally, some emails will request to reset your password, give a warning or will be about notifications. These mails are so convincing that they appear to be from Facebook. A request to click at the link provided at the bottom of the message should alert you. To check the validity of the link, right click and copy it. Later paste it on a separate tab and make sure that the URL starts as www.facebook.com.
Note: Facebook will never request your password through emails.
Suspicious Notifications:
Never click on links within suspicious notifications. For instance, you will receive a notification stating that you had requested a password reset albeit you never had requested. Other suspicious notifications include the ones notifying you of registration of a new Facebook account. With the help of your email provider, mark these mails as spam.
Cyber criminals are on the rise. It is your responsibility to safeguard your Facebook account. Next time you are using Facebook, be extra cautious.
Make your Computer Welcome You
Make your Computer Welcome You
Do you watch movies? Have you always loved the way how Computers in movies welcome their users by calling out their names? I bet that you too would want to know how you can achieve similar results on your PC and have a computer said welcome.Then you are at the right place, this article describes exactly how you can make your computer welcome you like this.
With this trick, you can make your Computer welcome you in its computerized voice. You can make your Windows based computer say "Welcome to your PC, Username."
Make Windows Greet you with a Custom Voice Message at Startup
To use this trick, follow the instructions given below:-
- Click on Start. Navigate to All Programs, Accessories and Notepad.
- Copy and paste the exact code given below.
Dim speaks, speech3. Replace Username with your own name.
speaks="Welcome to your PC, Username"
Set speech=CreateObject("sapi.spvoice")
speech.Speak speaks
4. Click on File Menu, Save As, select All Types in Save as Type option, and save the file as Welcome.vbs or "*.vbs".
5. Copy the saved file.
6. Navigate to C:\Documents and Settings\All Users\Start Menu\Programs\Startup (in Windows XP) and to C:\Users\ {User-Name}\AppData\Roaming\Microsoft\Windows\Start Menu\Programs\Startup (in Windows 8, Windows 7 and Windows Vista) if C: is your System drive. AppData is a hidden folder. So, you will need to select showing hidden folders in Folder options to locate it.
7. Paste the file.

Now when the next time you start your computer, Windows will welcome you in its own computerized voice.
Note: For best results, it is recommended to change sound scheme to No Sounds.
You can change the sound scheme to No Sounds by following the steps given below:-
- Go to Control Panel.
- Then click on Switch to Classic View.
- Then Click on Sounds and Audio Devices.
- Then Click on the Sounds Tab.
- Select No Sounds from the Sound Scheme option.
- If you wish to save your Previous Sound Scheme, you can save it by clicking Yes in the popup menu.
- Click on OK.

Try it yourself to see how it works. In my personal opinion, this is an excellent trick. Whenever I start my PC in front of anybody and the PC welcomes me, the fellow is left wondering how brilliant a computer do I have.
Make Facebook Photos & Posts Private
Make Facebook Photos & Posts Private
Do you have private pictures of yourself or your family on Facebook which you don't want the entire world to see? This guide will help you change your Facebook privacy settings to only allow your friends or people you know to see your Facebook photos (and everything else you do). You can even customize the privacy settings of individual albums to share them with a small group of people like your co-workers or relatives.
1: Choosing an individual wall post's or photo's privacy settings
While posting your photo or post, click on the down arrow left to the post button. Select Custom from the drop-down menu. Using the pop-up, select who you wish to make a post visible to. You can select if you wish to show a post to friends, friends of friends or specific people or a specific list of people. |
| Select Custom Privacy Options |

2: Limiting the Audience for an entire album
This is much similar to setting the audience for an individual picture. Just go to your albums, click on the Settings icon on the bottom right of the album whose privacy settings you wish to customize. Then select Custom from the drop down menu. The options Facebook offers are almost the same as those for an individual photo, however there is one difference.
All those people who are tagged and their friends would still be able to see the photos in your album. To prevent this, you will have to change the privacy settings of each individual photo.

3: Making all your Photos and Posts Private
This is the permanent solution against worrying about your Facebook content. However, it doesn't offer much customization options and should only be used if you are sure how you will use Facebook. This is a 2 step process and involves customizing the audience for your past posts as well as those you will make in future.Step 1: Limiting Past Posts & Photos
Go to your Privacy Settings, and then go to "Limit the audience for posts you've shared with friends of friends or Public?." Then click on the "Limit Old Posts" button. In the pop-up, click Confirm. This is a permanent change and cannot be undone. However, all those tagged and their friends would still be able to see your posts. To prevent this, you will have to change each post's settings individually.
Step 2: Limiting Future Posts and Photos

While in the privacy center, click on "Who can see your future posts?" This will open a non-functional status update box. However, the privacy options that open when clicking on the down arrow right next to the post button are functional and act as global defaults for the content you post on Facebook in the future. Make sure to select friends if you only wish to share content with your friends. You can however, change this according to your needs; but for most people, friends would be the best option. You can further improve your privacy by selecting Custom and then unchecking the check box that appears next to "Friends of those tagged". This will customize your Facebook settings to show your Facebook activity only to your friends and those tagged.
You can also select who gets tagged in your content to further prevent your content from appearing in front of unwanted eyes. To do this, go to your Privacy Settings from the Settings icon located at the top right of the blue Facebook bar. Then, in Privacy Settings, click on Timeline and Tagging. Then under, "How can I manage tags people add and tagging suggestions?", select Enabled to review tags that friends add to your posts.
Facebook's privacy settings take some time to adjust but once you are done, you will never have to worry about your content ending up in front of unwanted users.
How to Add the Facebook "Like" Button to Blogger or WordPress
How to Add the Facebook "Like" Button to Blogger or WordPress
Facebook is currently the largest social media network on the Internet. Odds are your readers have a profile and can immediately start sharing your content with their friends and family. So, how can you get your readers to sing your praises without begging them to do so? Simple. Install the Facebook “Like” button on your blog.When visitors to your blog click the "Like" button on your post, they share your content on their Facebook wall—instant advertising. You want more readers, more site traffic, and more exposure? This is a great way to do it.

Thankfully, Facebook has made adding the "Like" button to a webpage incredibly user friendly. You don’t need to be coding guru to install this!
For Blogger Users
- Open your blog's dashboard.
- Click on Template.
- Click on Edit HTML.
- Click on Proceed when a warning telling you that "Directly editing HTML may affect the way some features work and is only recommended for advanced users." is displayed.
- Check Expand Widget Templates.
- Find this code using your browser's find function "<div class='post-body entry-content'>"
- Copy and paste the code given below right after it.
- Click on Save Template.
<b:if
cond='data:blog.pageType == "item"'><iframe
allowTransparency='true'
expr:src='"http://www.facebook.com/plugins/like.php?href="
+ data:post.url +
"&layout=standard&show_faces=false&width=100&action=like&font=arial&colorscheme=light"'
frameborder='0' scrolling='no' style='border:none; overflow:hidden;
width:450px; height:40px;'/></b:if>
 For WordPress
For WordPress
The three ways to add the Facebook “Like” button to your blog are:
1. Going directly to Facebook
2. Using a plugin
3. Manual coding
Going Directly to Facebook
Facebook has its own tool for creating a Like button using Extended Facebook Markup Language (XFBML). The Like button creation page can be found at Facebook's Developers page.Benefits:
- XFBML was developed to work specifically with Facebook so it has some great bells and whistles, including real-time reports on when users click the Like button and providing users with the ability to add comments when clicking the button.
- The knowledge that your code will be correct.
Using a WordPress Plugin
WordPress Plugins are strings of code that have been created to expand the functionality of the software application. You can choose from hundreds of different WordPress plugins to add a Facebook Like button to your blog. The best approach is to review the documentation and user ratings of a plugin before adding it to your blog. However, keep in mind that a 3rd party plugin may limit the customization you can apply to the appearance and location of the Like button on your site. One such plugin can be found here.
Benefits:
- Don’t have to deal with code at all.
- Depending on the plugin you choose, the Like button could be bundled with a number of other social buttons, minimizing the amount of time and effort you have to put into tracking down buttons for each service you want to connect to.
Manual Coding
If you have experience with PHP code editing, you can manually add the Facebook Like button to your WordPress blog. If you don’t know how to enter code but would like to learn how, WPBeginner has an excellent tutorial.Benefits:
Offers the most control and customization of how buttons/social information displays.
All bloggers should consider installing the Facebook Like button on their blog. It doesn’t take any longer than 20 minutes to install, and it provides a quick and easy way for your readers to share your content.
Change Facebook Theme, Color & Appearance
Change Facebook Theme, Color & Appearance
Facebook is a
social networking site which enables people to connect with friends and
people around. That's how Facebook is usually introduced. However,
Facebook is beyond the need of being introduced as almost everyone is on
it. Despite its popularity, Facebook has one flaw; the default blue
theme is really boring.
Some even consider it an annoyance while visiting Facebook. As Facebook does not allow users to change its theme like MySpace used to, users are left with no other option but to bear the theme Facebook wants them to use.
However, it is relatively easy to change the Facebook theme to a stylish one using an addon and custom themes which are available free of cost on the internet.
An example of the final outcome would be something like in the image.
Requirement: The basic requirement for this to work is to have Mozilla Firefox or Google Chrome as your browser.
Steps to achieve this: If you use Google Chrome, click here. Mozilla Firefox users should carry out the following steps to successfully change Facebook theme.
Steps for Google Chrome

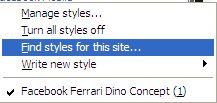

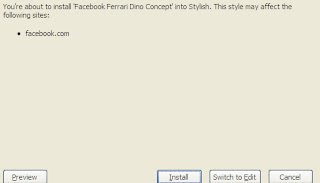
Now whenever you open Facebook, it will show the theme that you have installed with Stylish instead of the boring old blue theme.
Some even consider it an annoyance while visiting Facebook. As Facebook does not allow users to change its theme like MySpace used to, users are left with no other option but to bear the theme Facebook wants them to use.
However, it is relatively easy to change the Facebook theme to a stylish one using an addon and custom themes which are available free of cost on the internet.
An example of the final outcome would be something like in the image.
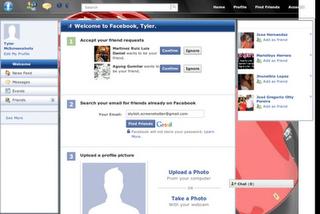 |
| This is the Ferrari theme. More themes are available for you to choose. |
Requirement: The basic requirement for this to work is to have Mozilla Firefox or Google Chrome as your browser.
Steps to achieve this: If you use Google Chrome, click here. Mozilla Firefox users should carry out the following steps to successfully change Facebook theme.
- Open Mozilla Firefox and install 'Stylish' addon.
- Follow the basic steps to install the addon.
- Restart Firefox after successfully installing the Stylish addon.
- Login to your Facebook Account and click on the small 'S' button in your Firefox status bar.
- Click on "Find Styles for this Site" to open a new tab with free themes to use for Facebook.
- Click on any theme and a preview will be shown.
- If everything is fine in the previewed theme, click on "Install with Stylish" button at the top right corner of the page.
- A dialog box will open.
- Click on Install in the dialog box.
Steps for Google Chrome
- Install Stylish for Chrome from the Chrome Web Store.
- Navigate to Facebook.com and click on the S button.
- Click on "Find Styles for this Site" to open a new tab with free themes to use for Facebook.
- Click on any theme and a preview will be shown.
- If everything is fine in the previewed theme, click on "Install with Stylish" button at the top right corner of the page.

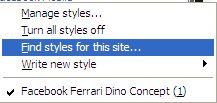

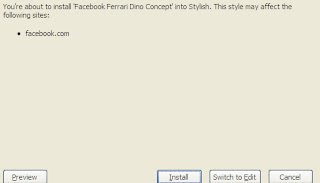
Now whenever you open Facebook, it will show the theme that you have installed with Stylish instead of the boring old blue theme.
How to Convert a Microsoft Word Document to PDF Format
How to Convert a Microsoft Word Document to PDF Format
Word 2007
- 1Open the file you wish to save.
- 2Click the "File" button in the top left-hand corner of Word.
- 3Go to Save As > PDF or XPS.
- If this option is not available to you, go here to download Microsoft's free PDF and XPS converter. Note that this will only work for Windows; if you have a Mac, use the method below.
- 4Type in the desired file name and adjust settings as necessary. Choose Minimum Size if you wish to reduce the size and quality.
- 5Hit Save. This will convert your document and open it in Adobe Reader (if you have it installed).
Word for Mac
- 1Open the file you wish to save.
- 2Go to File > Print.
- 3Click the PDF button in the lower left-hand corner, then select "Save as PDF" from the dropdown menu. Newer versions of Microsoft Word have this option; if it does not appear on your version, try one of the methods below.
- 4Choose a file name and title for your PDF. Adjust the other settings as necessary.
- 5Hit Save to create the PDF. This will convert your document.
Other Versions of Word
- 1Open the file you wish to save.
- 2Go to File > Print.
- 3Click the dropdown list of installed printers and select PDF. Newer versions of Microsoft Word have this option; if it does not appear on your version, try one of the methods below.
- 4Click OK. This will convert your document and open it in Adobe Reader (if you have it installed).
PDF Conversion Website
- 1Go to a free PDF conversion website. Examples include Print In PDF, Free PDF Convert, PDF Online, and Doc Pub.
- Do not use a site that asks you to pay, install unnecessary software, or anything else you’re uncomfortable with. There are many free, easy-to-use PDF conversion sites online and you shouldn’t have to settle.
- 2Click Browse to locate the desired Word file(s).
- 3Provide your email address if necessary. Some sites will email the file directly to your inbox. If you don’t want to provide your email address, note that Print in PDF does not require your email address.
- 4Click Convert and wait for it to process.
- 5Check your file. Check the website for your converted file; otherwise, look for the file in your inbox.
- 6Click on your PDF file(s) to open and/or download them. Save if necessary.
Google Docs and Spreadsheets
- 1Sign up for Gmail if you haven't already.
- 2Go to the Google Docs homepage.
- 3Click the upload button in the upper left-hand corner and select Files.
- 4Select the file you would like to convert and click Open.
- 5Confirm your upload settings, if applicable, and click Start Upload. Depending on your Google Doc settings, you may be required to confirm settings before you begin your upload. Check the applicable boxes before starting the upload.
- 6Click on the document to open it via Google. Make adjustments to the document as necessary; some formatting may be lost during the conversion to a Google doc.
- 7Go to File > Download As > PDF from the menu that appears.
- 8Save the PDF file when prompted.
Using Open Office
- 1Download OpenOffice. This is a free, open-source word processor that is fully compatible with Word.
- 2Double click on the downloaded file to install OpenOffice on your computer.
- 3Open the Word document you want to convert in Open Office.
- 4From the main menu, select File > Export as PDF. There is also an export to PDF button right on the main taskbar.
- 5Choose a file name for your PDF. Make sure that everything else is how you want it.
- 6Click Okay or Save to convert. This will convert your document and open it in Adobe Reader (if you have it installed).
Use a Utility like PDF995 (Windows Only)
- Download the free version of PDF995’s PDF converter. There are 2 little files to download and install: a printer driver and a converter.
- Note that the free version will display a sponsor page in your browser every time you run the program.
- Save the files to your computer. It will probably download in c:/downloads unless you have a different favorite location for your downloads.
- Double click on each zip file to uncompress and install it.
- Use Word to open the file you wish to save.
- Go to Click File > Print.
- Click the dropdown list of installed printers and select PDF995 as the printer.
- Hit Print to convert the file. Note that this doesn’t actually print the file but actually prompts PDF995 to save it as a PDF.
- Choose a location to save to and hit Save.
Subscribe to:
Comments (Atom)